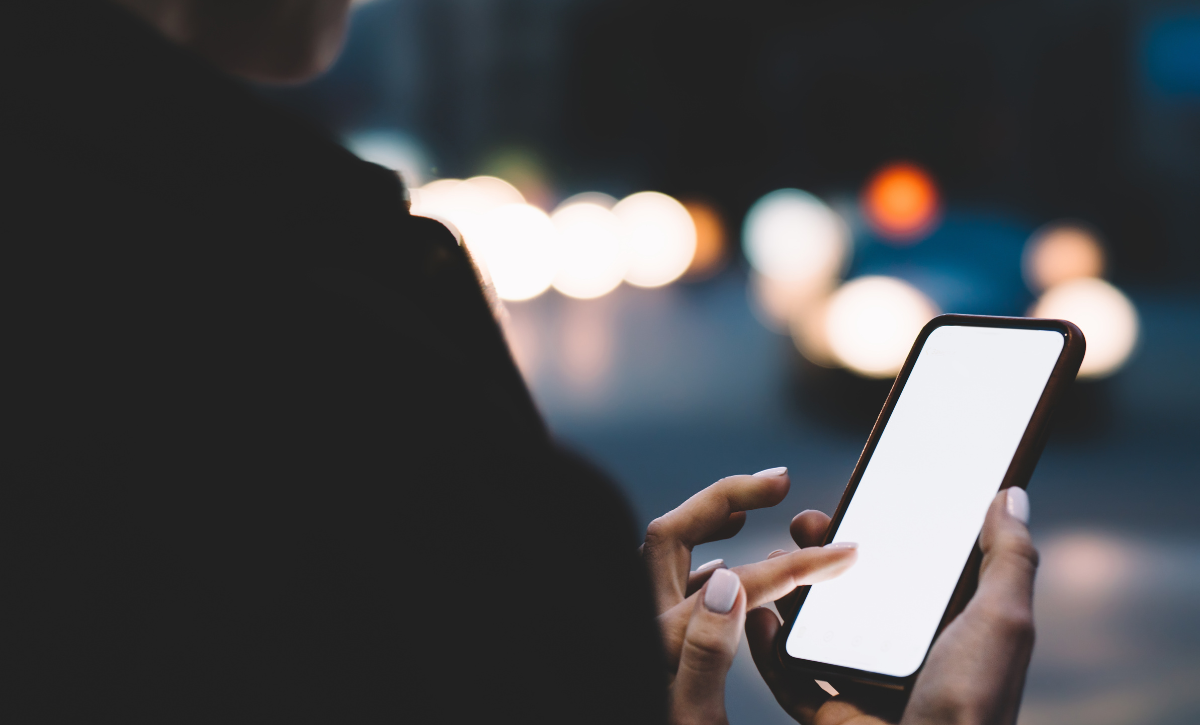July 30, 2021
How to Enable Wi-Fi Calling on an iPhone

It’s easy to set up Wi-Fi calling on an iPhone so you can make and receive phone calls using a Wi-Fi connection, and it’s a great solution for when you’re stuck without cell service.
If you’re already an iPhone user, this fantastic (free) technology is probably already available on your device — you just need to activate it. According to our buddies at Apple, as long as you have an iPhone that’s a 5C or newer, Wi-Fi calling is available — and we’ll walk you through exactly how to do it.
Grab your iPhone, and let’s get started …
How to enable Wi-Fi calling on an iPhone
- Tap “Settings”
- Tap “Phone”
- Tap “Wi-Fi Calling”
- You might be prompted to put in your address for emergency purposes. This is because emergency calls need to know your location, and while they can get it automatically through a cellular service call, they can’t get it automatically through a Wi-Fi call.
- Turn on “Add Wi-Fi Calling For Other Devices” (toggle switch to green)
- Tap back to the previous screen
- Tap “Calls on Other Devices”
- Turn on “Allow Calls on Other Devices” (if it’s not already on)
- This will display a list of your eligible devices
- Turn on each device that you’d like to use with WiFi Calling
As long as your cellular carrier supports Wi-Fi calling on iCloud-connected gadgets, you’ll be able to use those for making and receiving Wi-Fi calls.
Once you’ve completed the steps above, here’s how you can enable Wi-Fi calling on your other Apple devices …
How to set up Wi-Fi calling on an iPod or iPad
- On your iPod or iPad, tap “Settings”
- Tap “FaceTime”
- Turn on “Calls from iPhone”
How to set up Wi-Fi calling on a Mac
- On your Mac, open the FaceTime app
- Click “FaceTime”
- Click “Preferences”
- Turn on “Calls from iPhone”
How to set up Wi-Fi calling on an Apple Watch
This is an easy one! Wi-Fi calling is automatically enabled for your Apple Watch once you’ve turned on “Allow Calls on Other Devices.” (Smart watch, indeed!)
Something not working?
If you can’t add a device, check your iPhone to make sure “Wi-Fi Calling” and “Allow Calls on Other Devices” are both switched on, and that the device appears under “Allow Calls On.”
Still having trouble? Be sure you’re using the same Apple ID for FaceTime and iCloud on your iPhone and the other device.
How to remove a device you no longer want to use with Wi-Fi calling
- On your iPhone, tap “Settings”
- Tap “Phone”
- Tap “Calls on Other Devices”
- Turn off Wi-Fi Calling for the device you no longer want to use it for
How to place Wi-Fi calls on an iPad, iPod or Mac
(Remember: You need to follow the steps above first to allow your device to make and receive your Wi-Fi calls.)
- Open FaceTime
- Tap the + button
- Enter a contact or phone number
- Tap the audio button (shaped like a telephone receiver)
How to place Wi-Fi calls on your Apple Watch
- Open your Apple Watch’s iPhone app
- Tap a contact
- Tap the phone button
- Choose the phone number (or email address) you want to call
We hope you enjoy Wi-Fi calling on your iPhone (or iPad … or iPod … or Mac). Now you’re free to chat away over the nearest Wi-Fi connection, with no cell service required.