November 24, 2022
How to Customize Your iOS 16 Lock Screen
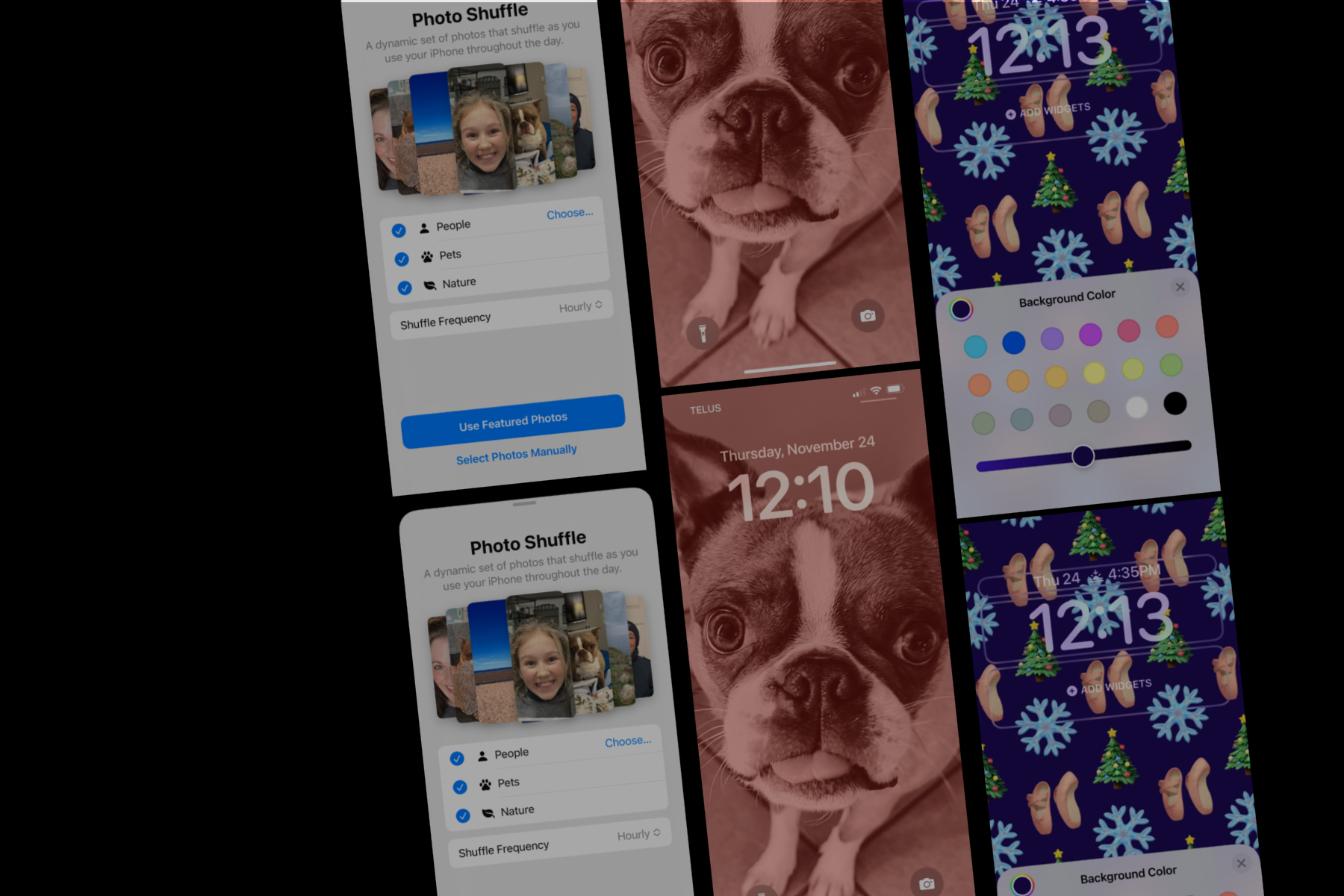
Emoji wallpaper patterns! Photo shuffles! New clock fonts!
It’s been about two months since Apple released iOS 16, but not everyone has taken the time to play around with the spectacular new customization options available on the iOS lock screen. Never before have iPhone and iPad users gotten a chance to go wild and create one-of-a-kind wallpapers with a high level of detail.
So if you’re an iOS user and you haven’t toyed with these lock screen settings yet, we’ve created super-simple instructions for creating the lock screen of your heart-eyed emoji dreams.
Ready? All you need is to be running iOS 16 on an iPhone or iPad.
How to start customizing your iOS lock screen
1. Press and hold your lock screen
2. Tap “Customize” to pull up the menu
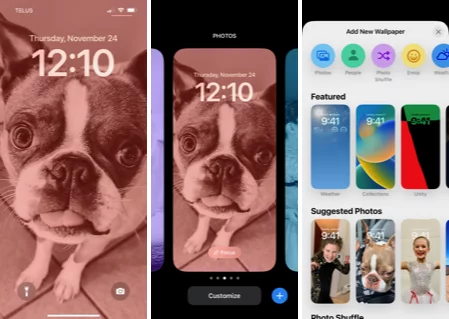
Once you’ve loaded the menu, you can choose from different featured designs. Some of them aren’t too different than wallpaper options you’ve had in previous operating systems, but there are some notable differences:
- EARTH: See your location on the globe, peep the moon, or look at the whole solar system
- WEATHER: Choose a location, and the wallpaper will reflect the current weather
- PRIDE: This colourful wallpaper celebrates the LGBTQ2+ community
- UNITY: This special iOS wallpaper was designed for Black History Month
- COLLECTIONS: Bubbles and blobs, with limited customization
- COLOR: Pick a shade, then choose Vibrant, Tone, Deep, Vapor, Bright, or Solid
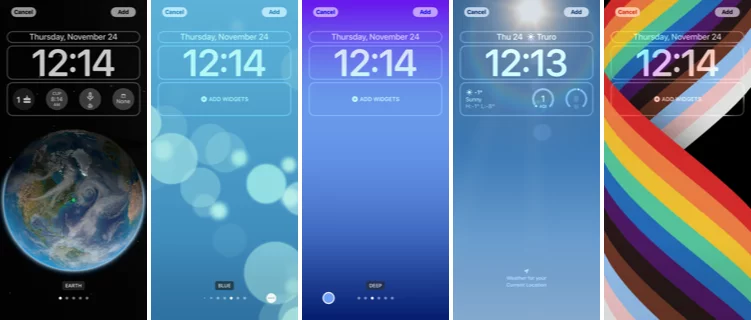
Of course, the most fun options (in our opinion) are the ones that are a LOT more creative and customizable …
- EMOJIS: Choose your favorite emojis and create a cool pattern
- PHOTOS: Pick one photo or many, and light up your screen with edited pics
Since these last two lock screens involve a lot more settings, let’s dive into how to customize each one …
Customize your iOS lock screen with emoji wallpapers
1. Press and hold your lock screen
2. Tap “Customize”
3. Select the “Emoji” design
4. Tap the Smiley in the lower left corner
5. Select up to six emoji(s) for your wallpaper design
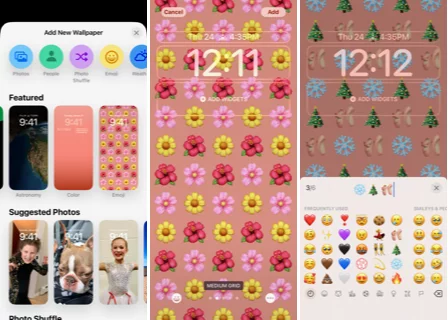
6. Tap back to the wallpaper, and swipe left or right to see the different designs your emoji(s) can create
- Small Grid
- Medium Grid
- Large Grid
- Rings
- Spiral
(My personal favorite is Large Grid, because I weirdly love seeing emojis really large/detailed.)
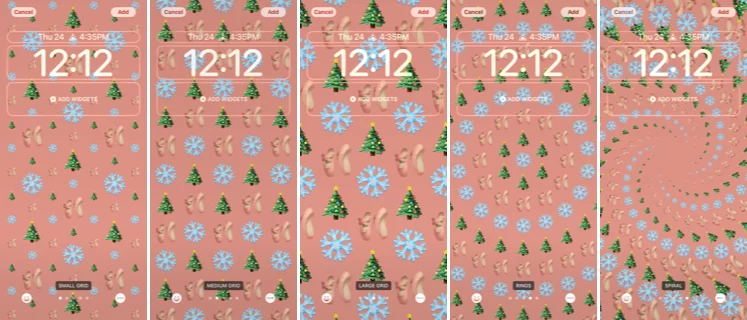
7. Once you’ve settled on a pattern, tap the white circle in the lower right corner
8. Select “Background”
9. Choose from standard background colors or tap the rainbow circle to select a custom color
10. Move the slider left or right to customize the color saturation
11. Tap “Done” in the top right corner to save/set your wallpaper
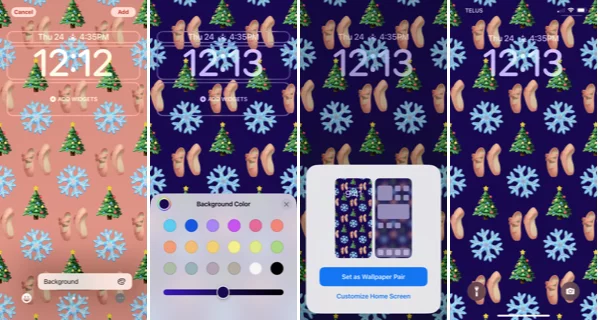
If emojis aren’t your thing, how about photos? The new iOS 16 has made it easy to create dynamic photo lock screens that look like they came straight out of a photo-editing program …
Customize your iOS lock screen with photo wallpapers
1. Press and hold your lock screen
2. Tap “Customize”
3. Select “Photo Shuffle” from the top menu
4. You can choose the types of photos you’d like to display (People, Pets, Nature, or any combination of the above) or select your photos manually
5. Choose how frequently you want your photo wallpapers to shuffle (On Tap, On Lock, Hourly, or Daily)
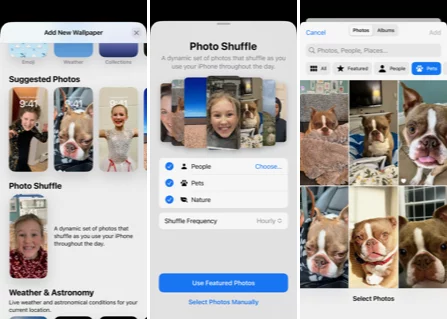
6. Once you’ve finalized your photo selection, you can pinch to crop and/or swipe right to see different filters for your wallpaper photos.
- Natural
- Black & White
- Duotone
- Color Wash
(For Duotone and Color Wash, you can tap the white circle in the lower right corner, and then choose “Style Color.” Then you can choose from 12 pre-selected color tints.)
7. Tap “Add” in the top right corner to save/set your wallpaper
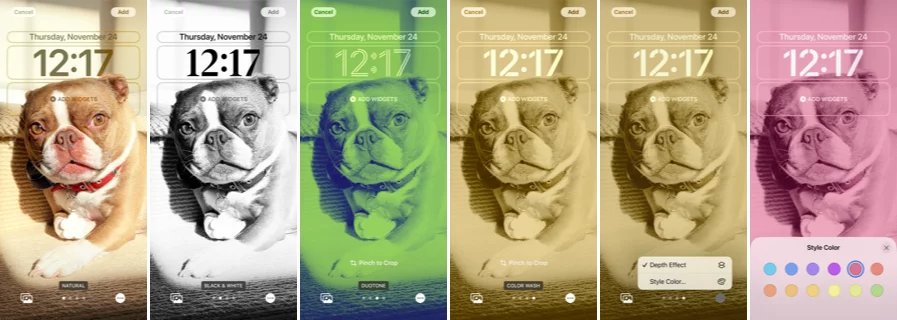
(How amazing is it that your device will automatically adjust heads (both human heads and animal heads) to fit neatly with the clock?)
Now that you’ve got a snazzy iOS 16 wallpaper you created yourself, you probably want to play around with the new fonts, right?
Yeah, we thought so!
Customize your iOS lock screen fonts
1. Press and hold your lock screen
2. Tap “Customize”
3. Tap the clock
4. Choose from eight different fonts
5. Pick a pre-selected color for your clock, or tap the rainbow circle to choose a custom color
6. Move the slider left or right to customize the color saturation
7. Tap “Add” in the top right corner to save your selection
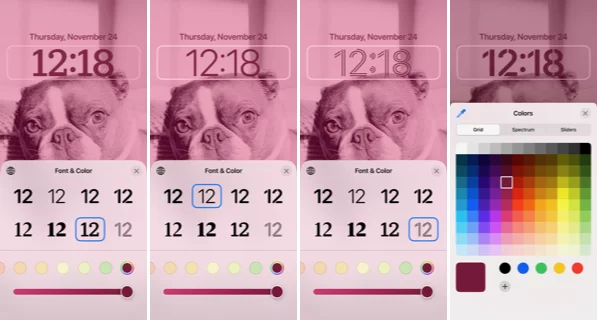
If you’ve gone with one of the standard wallpapers, you’ll have different options to customize your clock font.
Customize your iOS lock screen clock
1. Press and hold your lock screen
2. Tap “Customize”
3. Tap the clock
4. Choose from the same eight different fonts
5. Toggle between bold or faded text (no color customization)
6. Tap the globe to change to different clock numerals (Arabic, Arabic Indic, or Devanagari)
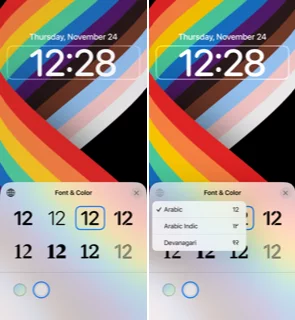
But the clock itself isn’t the only thing you can customize on your iOS 16 lock screen. You can also make some subtle modifications to the way your date is displayed …
Customize the date on your iOS lock screen
1. Press and hold your lock screen
2. Tap “Customize”
3. Tap the date
4. Choose from different ways to display the date, often along with other information
- Date + sunrise/sunset time
- Date + new email messages
- Date + the weather
- Date + upcoming events
These extra details are very small and not the easiest to review at a glance. Of course, you can always keep the standard day + month + date. It’s a classic for a reason.
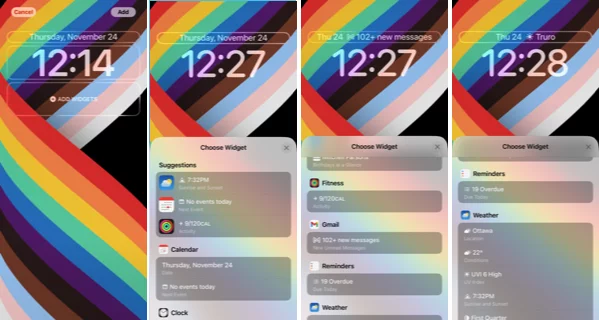
But if you’re a widget person, you also have the option to add widgets below your clock …
Customize widgets on your iOS lock screen
1. Press and hold your lock screen
2. Tap “Customize”
3. Tap the rectangle outline below the clock. It says “Add Widgets.”
4. When the menu pops up, choose from all kinds of widgets that provide information at a glance and serve as shortcuts to popular apps. (Your available widgets will vary depending on which apps you have.)
- Battery life
- Calendar
- Chrome
- Clock
- Fitness
- Gmail
- Messenger
- Reminders
- Weather
5. When you’re finished adding widgets, tap “Done” in the top right corner to save
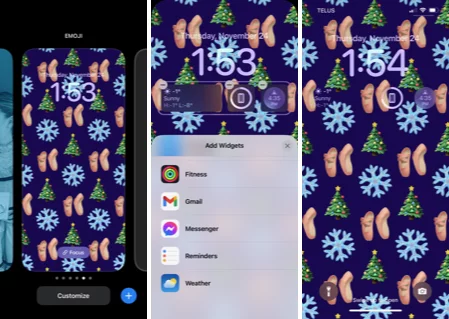
So whether you go with a pre-selected background or a customized photo collage with color-tinting and a vibrant clock, iOS 16 gives you the freedom to make your phone’s lock screen as unique as you.



