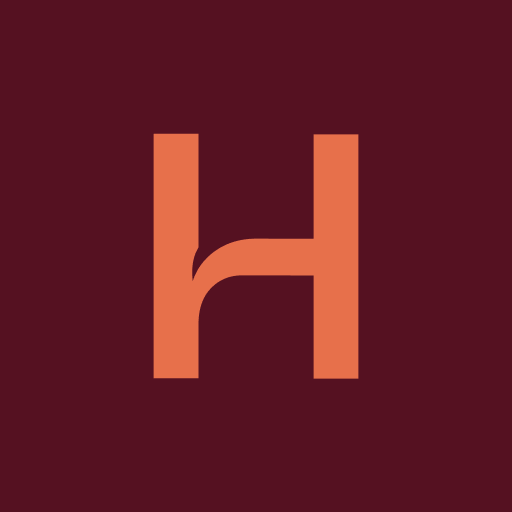September 15, 2024
How to Customize App Icons in iOS 18

The list of options for customization with your devices continues to grow with every update of a new operating system and the most recent announcement of what is to come with Apple’s new iOS 18 is no exception. In fact, personalization plus privacy is at the fore with iOS 18.
Apple has made sure that your iPhone is not only more capable but also more secure, with iOS 18 offering enhanced options tailored to your needs. If you’re wondering how to customize app icons in iOS 18, whether it’s hiding apps, organizing your home screen, or adding extra protection, the new features have got you covered.
How to Hide Apps on Your Home Screen
One of the most exciting standout features in iOS 18 is how effortlessly it lets you manage your privacy. If you want to keep a few specific apps private from prying eyes or even just tidy up the appearance of your home screen, iOS 18 makes it super easy to hide apps without deleting them.
Privacy aside, there are plenty of times when you don’t need all your apps visible all the time. It could be a work app you only use now and then, or maybe it’s that you have a preference for a more organized way of finding your apps. With iOS 18, you can easily hide any and all apps from your Home Screen without uninstalling them.
Here’s how to customize app icons in iOS 18:
1. Press and hold the app until the options menu appears
2. Tap “Remove from Home Screen.”
(Note: this won’t delete the app. It just moves it to the App Library)
Additional Privacy with Focus Modes
Go further than the appearance of digital privacy and actually hide your online presence when using your device. The Focus Mode settings in iOS 18 are like having different versions of your phone for all the different parts of your day. Busy day at work and you need extra concentration? You can hide social media distractions. Need to check your DMs? When you’re relaxing later, those work apps can disappear like magic. Here’s how to customize app icons in iOS 18 with an aim of balance.
Here’s how to customize app icons in iOS 18 and use Focus Modes:
1. Settings
2. Select which apps to show or hide depending on the Mode
3. Switch Modes as needed to quickly change which apps are visible on your Home Screen
Locking Apps
If you have banking apps, spicy apps, dating apps, medical apps, period trackers, or anything else that you want to keep private, you might have wished to be able to lock certain apps behind Face ID or a passcode. Good news! Being able to customize app icons in iOS 18 means that now you can! You can secure any kind of sensitive apps so that they stay protected, and only you can access them with your own countenance.
How to customize app icons in iOS 18 while locking apps:
1. Settings > Privacy & Security > App Lock
2. Select the apps you would like to lock.
3. Turn on Face ID or passcode for those apps
Finding Your Hidden Apps
After you’ve effectively hidden some apps, you might wonder if there’s still an easy and quick way to access them as needed. Fortunately, even though iOS 18 allows you to keep your selected apps off your Home Screen, they remain easily searchable through Spotlight.
How to customize app icons in iOS 18 and find hidden apps:
1. Swipe down on your Home Screen to reveal the Spotlight search
2. Type the name of the app to quickly pull it up
Want them to stay hidden?
Just go to settings then Siri & Search and you can manage the visibility of the app even further.